About Me
Live Traffic
Blogroll
Labels
- Biologi (1)
- Building (3)
- Cheats Game PC (4)
- Cyber (8)
- Electrical (2)
- Feshion (3)
- Film (3)
- Friendship (2)
- Game (43)
- General (4)
- Health (5)
- Kuliner (2)
- Love (2)
- Otomotif (8)
- Politik (2)
- Salon and Spa (2)
- Sex (4)
- Techno (4)
- Transportasi (1)
Popular Page
Mengoptimalkan dan meningkatkan kinerja Windows 7 dengan EnhaceMySe7en
Bagi yang sudah mencoba windows 7 Beta atau RC pasti dapat melihat perbedaan kinerjanya dibandingkan Windows Vista atau XP.Namun masalah yang besar dengan semua sistem operasi windows adalah penurunan kinerja selama jangka waktu tertentu. Ada sebuah freeware yang dapat digunakan untuk men-tweak, mengoptimalkan dan mengontrol banyak aspek dari windows 7, yaitu EnhaceMySe7en . Ia memiliki semua fitur yang diperlukan untuk memelihara Windows 7 dalam kondisi sempurna.
EnhaceMySe7en memiliki perangkat yang dapat menangani registri, defragmentasi hard disk, software yang terinstal, suhu HDD dan berbagai hal yang berkaitan dengan kinerja sistem. Juga ada banyak pilihan lain untuk membantu meningkatkan performa sistem anda.
Features of EnhaceMySe7en for Windows 7 Fitur EnhaceMySe7en untuk Windows 7
|
Windows 7 Transformation Pack untuk Vista dan XP
Bagi anda pengguna vista dan XP yang ingin tampilannya seperti windows 7 atau windows seven keluaran terbaru dari microsoft bisa menggunakan Windows 7 Transformation pack yang bisa di gunakan untuk Windows XP dan Vista. Jadi anda bisa merubah tampilan xp atau vista menjadi windows 7 yang lebih keren. Di dalam windows 7 transformation pack ini terdapat:
-Windows Se7en Visual Style
-Windows Se7en Start Menus
-Windows Se7en Styler TB
-Windows Se7en Pie Dock
-Windows Se7en Wallpapers
-Windows Se7en Start Menus
-Windows Se7en Styler TB
-Windows Se7en Pie Dock
-Windows Se7en Wallpapers
Vienna Transformation:
-Bootscreen
-Vienna Explorer
-Wallpapers
-Gadgets
-Sounds
-Windows 7 Pie Dock
-Bootscreen
-Vienna Explorer
-Wallpapers
-Gadgets
-Sounds
-Windows 7 Pie Dock
ukuran dari transformation pack ini adalah sebesar 15 MB

or
Password - www.stuffheaven.com
Selamat Mencoba
14 Tema Terbaik untuk Mempercantik Tampilan Windows Vista
Windows terkenal sebagai sistem operasi tertutup dan sulit bagi pengguna awam untuk melakukan modifikasi lebih lanjut, terutama apabila pengguna yang sudah bosan dengan tema Windows ingin mengganti atau menambahkan tema baru. Untungnya ada para antusias yang berhasil membuat aplikasi yang memungkinkan tema hasil kreasi pihak ketiga untuk dipakai dengan mudah di Windows Vista.
Salah satu aplikasi ini adalah VistaGlazz buatan Bernd de Graf dan Yvo van Beek yang sudah mencapai versi 1.1 dan tersedia secara gratis, dapat dijalankan tanpa perlu instalasi. Ikuti langkah-langkah berikut ini:
Di bawah ini terdapat 14 tema terbaik untuk Windows Vista yang bisa Anda pilih dengan cuma-cuma.
Aero Diamond

Aero VG
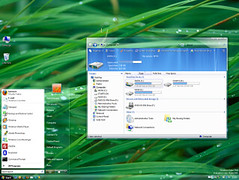
Aero Shine
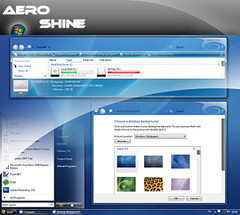
HAL 9000
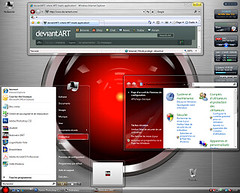
Max Clear
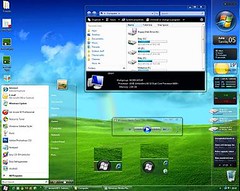
Media Center

Aero 4074

Skulls
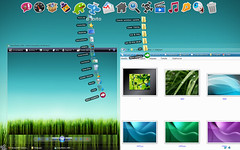
Dragonfly

Elegance
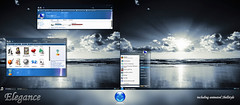
Ultimate Clear
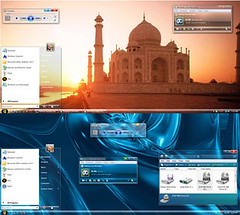
Vista Breeze

Jika daftar tema di atas masih kurang, Anda bisa mencari tema lainnya di Deviantart.com.
Salah satu aplikasi ini adalah VistaGlazz buatan Bernd de Graf dan Yvo van Beek yang sudah mencapai versi 1.1 dan tersedia secara gratis, dapat dijalankan tanpa perlu instalasi. Ikuti langkah-langkah berikut ini:
- Unduh tema Vista yang Anda inginkan (sumber tema ada di paragraf selanjutnya)
- Unduh Vista Glazz dari sini
- Ekstrak dan jalankan aplikasi tersebut
- Pada jendela yang muncul klik tombol I Agree
- Pada jendela selanjutnya klik ikon bergambar “komputer”
- Program akan mengubah beberapa file .DLL yang menangani tampilan Vista, agar proses ini berjalan lancar Anda diharuskan login dengan akun administrator.
- Setelah itu reboot/ restart komputer
- Tempatkan tema yang sudah diunduh dalam satu folder tersendiri untuk setiap tema (yang di dalamnya terdapat file .theme dan sebuah folder berisi .msstyles). Setelah itu tempatkan di %windir%\Resources\Themes\.
- Klik kanan pada Desktop dan klik Personalize. Klik kotak drop down Theme, pilih tema yang Anda mau dan klik Apply untuk melihat hasilnya
Di bawah ini terdapat 14 tema terbaik untuk Windows Vista yang bisa Anda pilih dengan cuma-cuma.
Aero Diamond

Aero VG
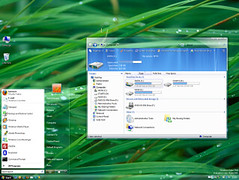
Aero Shine
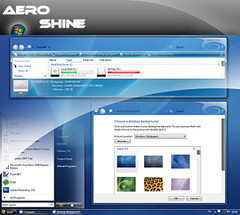
HAL 9000
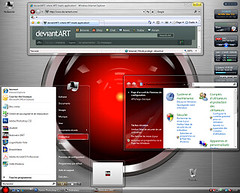
Max Clear
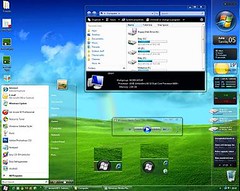
Media Center

Aero 4074

Skulls
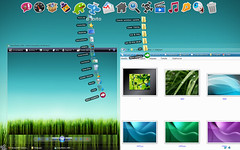
Dragonfly

Elegance
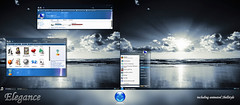
Ultimate Clear
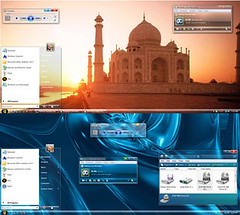
Vista Breeze

Jika daftar tema di atas masih kurang, Anda bisa mencari tema lainnya di Deviantart.com.
Cara Mengganti Tampilan Booting Windows Vista
Di versi Windows terkini, Windows Vista, tampilan layar booting Windows makin parah saja.. Jangankan latar belakang, logo pun nggak ada. Cuma ada progress bar saja di layar. Nuansa gelap tanpa pernak pernik membuat suasana membosankan. Loading Windows jadi serasa semakin lama, karena tidak ada objek yang bias dilihat sampai Windows siap di gunakan.
Jadi gimana donk?? Mudah saja. Utak-atik saja file yang di esekusi saat menampilkan layar booting. File yang di esekusi tentu saja bukan file boot.sys seperti yang ada di Windows 9x. Mengeditnya juga tak semudah di Windows 9x yang hanya bisa di otak-atik menggunakan paint.Di Windows Vista, file yang mengurusi masalah tampilan laya start-up ialah winload.exe.mui. Sebuah aplikasi bernama Vista Boot Logo diperlukan untuk memuluskan trik ini.
Untuk lebih detail, simaklah langkah-langkah berikut…
- Unduh aplikasi Vista Logo Boot generator di situs http://www.computa.co.uk/staff/dan/?p=18 dan kemudian install aplikasi tersebut.
- Klik tombol Start, kemudian ketikan Vista boot logo diakhiri dengan menekan enter.
- Setelah itu, klik tombol Browse for Images dan pilih salah satu gambar bit map (BMP) yang beresolusi 800×600, 24bit.
- Lakukan hal yang sama dengan bagian 1024×768.
- Setelah kedua gambar dipilih, klik File dan pilih Save Boot Screen file as untuk menyimpan file MUI Anda. Simpanlah file tersebut pada Desktop Anda.
- Setelah itu Anda perlu menimpa file winload.exe.mui yang berada di C:\Windows\system32\en-us dengan file yang Anda miliki di desktop. Tentu saja proses copy paste ini tidak semudah proses copy paste biasa. Sebab, file winload.exe.mui merupakan file yang di proteksi windows. Oleh karena itu Anda harus membuat backup file winload.exe.mui yang asli agar Anda dapat kembali keseting awal jika Anda melakukan kesalahan pada langkah berikutnya.
- Sekarang ambil alih semua file yang ada pada folder en-us. Caranya klik kanan folder tersebut dan pilih properties.
- Pada tab Security klik tombol Advance yang terdapat pada bagian bawah jendela.
- Pilih tab Owner, lalu klik tombol Edit.
- Pilih akun yang Anda gunakan pada daftar akun dan beri cek di depan opsi replace owner on subcontainers and object. Klik OK untuk menyimpan perubahan yang Anda lakukan.
- Klik OK untuk keluar dari jendela properties.
- Buka kembali prpoperti folder en-us seperti di langkah 7. Kali ini Anda telah mendapatkan hak penuh terhadap folder tersebut.
- Klik tab Security, dan klik Edit.
- Klik tombol add kemudian ketikan username Anda dan klik OK. Nama akun Anda akan terdaftar pada daftar permissions.
- Pilih nama akun Anda, kemudian pilih kolom Allow untuk Full Control.
- Klik OK untuk menyimpan perubahan dan OK sekali lagi untuk mennutup jendela properties. Anda sekarang sudah dapat menimpa file winload.exe.mui yang Anda miliki di desktop dengan file yang ada di C:\Windows\system32\en-us\
- Klik tombol Start, lalu ketik msconfig pada kotak percarian dan tekan Enter untuk masuk ke Microsoft Configuration.
- Setelah jendela Microsoft Configuration muncul, klik tab Boot.
- Pilihlah lokasi installasi Windows Vista Anda pada boks Boot Options, berikan tanda cek di depan opsi No GUI Boot.
- Tekan OK untuk menyimpan perubahan.
- Setelah Semua langkah di atas dilakukan, restrart Windows Vista Anda untuk melihat perubahan tampilan layar booting Anda.
Cara Menurunkan System Minimum Windows Vista
Kita semua pasti sudah tahu bahwa Windows Vista mempunyai system requirement atau syarat sistem minimum yang tinggi untuk menjalankan fitur Aeronya. Agar fitur Aero dapat bekerja, Anda membutuhkan setidaknya sebuah kartu grafis (VGA) dengan dukungan DirectX 9 dan memori minimal 128 MB.
Tapi jangan khawatir dulu, syarat itu tidak mutlak kok. Bisa jadi kartu grafis lama mampu menjalankan fitur aero meski tak terdaftar dalam manifes perangkat yang di dukung Windows Vista. Untuk memastikan itu, coba matikan validasi standar yang dilakukan Vista. Siapa tahu kartu VGA Anda termasuk yang beruntung bisa menjalankan aero meski tak terdaftar dalam daftar.
1. Klik tombol Start Windows, kemudian masuklah ke registry editor (regedit) dengan mengetik regedit.
2. Pada jendela utama Regedit, masuklah ke registry HKEY_CURRENT_USER\SOFTWARE\Microsoft\Windows\DWM
3. Klik ganda DWORD Value Composition dan set nilainya dengan angka 1.
4. Klik ganda DWORD Composition Policy dan set nilainya dengan angka 2.
5. Terakhir, tutup Registry Editor, dan restart komputer, dan lihatlah perubahanya.
7 Langkah Merubah Tampilan Windows Vista Menjadi Seperti Windows 7
Apakah anda belum menggunakan Windows 7 tapi ingin bisa merasakan bagaimana tampilannya?
Windows 7 yang kemungkinan akan dirilis pada akhir tahun 2009, memang sudah ditunggu-tunggu. Selain karena menawarkan keamanan dan kestabilan yang lebih baik dibanding Windows Vista, Windows 7 pun dilengkapi dengan beberapa fitur tambahan baru dan tampilan yang memikat.
Kalau anda saat ini masih menggunakan Windows Vista tapi ingin mencicipi bagaimana rasanya tampilan desktop Windows 7 maka anda bisa mengikuti 7 langkah dibawah ini yang dapat merubah tampilan desktop Windows Vista menjadi seperti Windows 7.
1. Dapatkan wallpaper Windows 7
Download wallpaper Windows 7 gratis dari situs www.windowsvistamagazine.com/7wallpapers atau anda bisa buka link ini. Pindahkan gambar hasil download ke folder gambar anda atau anda bisa menaruhnya di direktori dimana wallpaper sistem Windows Vista berada, biasanya berada di drive C: di direktori Windows\Web\Wallpapers.
2. Ubah Taskbar anda
Setelah merubah wallpaper maka selanjutnya adalah mengubah Taskbar Windows Vista. Berikut langkah-langkah singkatnya:
- Download Windows 7 Style for Vista theme dari sini. Karena ini file RAR, maka anda butuh software untuk mengekstraknya, anda bisa mendownload WinRAR untuk membukanya.
- Kemudian download dan instal aplikasi TuneUp Utilities 2009 dari sini, yang akan menerapkan theme baru anda. Buka programnya lalu klik Customize Windows di menu sebelah kiri. Lanjutkan dengan mengklik Visual Style\Add (dibawah heading Visual Styles) dan pilih Install visual style from file.
- Jelajahi program Windows 7 Style for Vista theme yang sebelumnya telah didownload, buka Theme folder, lalu buka folder Windows 7 dan klik Windows 7 style file lalu buka. Begitu selesai langsung klik Appy di jendela utama. Jika Taskbar yang sudah jadi itu terlalu transparan menurut anda maka klik kanan di desktop, pilih Personalize\Windows Color and Appearance kemudian pilih pilihan warna biru (blue colour).
3. Tingkatkan juga substansi serta gayanya
Selanjutnya:
- Download aplikasi Windows 7 Taskbar Iconizer dari sini dan klik 2x file EXE yang ada. Ketika ada jendela yang muncul, klik ukuran gambar Windows 7 Type, log out dari Windows Vista lalu login kembali.
- Download aplikasi EnhanceMyVista dari sini, buka dan pilih Customization\Taskbar, lalu beri tanda centang di kotak Iconize your Taskbar. Simpan, tutup aplikasinya dan restart komputer anda. Setelah direstart, klik kanan di Taskbar dan klik Lock the Taskbar untuk tidak menguncinya. Klik kanan lagi Taskbar dan pilih View\Large Icons.
4. Tampilan start-up/log-on ala Windows 7
- Download tampilan start-up dari sini, klik 2x dan aplikasi TuneUp Utilities 2009 yang telah diinstal sebelumnya semestinya mengenali dan akan langsung menginstalnya. Jika tidak otomatis mengenali, buka TuneUp Utilities 2009, klik Customize Windows\TuneUp Styler, pilih Boot Screen lalu pilih Add\Load Boot Screen from file.
- Dapatkan tampilan Windows 7 dari sini, cari folder Windows_7_Login_Screen_by_ pugalenthi dan buka LogonStudioVista. Klik 2x dan instal file-nya. Buka Stardock LogonStudio dan klik Load. Kembali lagi ke folder Windows_7_ Login_Screen_by_pugalenthi, buka folder LogonVista File dan klik 2x file Windows 7. Latar belakang biru akan muncul saat restart, tapi akan tetap menyebutkan Windows Vista, untuk mendapatkan efek secara penuh, ubah agar menjadi Windows 7 Ultimate. Buka folder Windows_7_Style_ For_Vista_by_giannisgx89, arahkan ke folder Take ownership, klik 2x file InstallTakeOwnership. Buka folder Windows_7_Login_Screen_by_ pugalenthi, arahkan ke Dll file folder, klik kanan basebrd.dll dan pilih Take ownership. Klik 2x basedbrd.dll dan lalu klik Yes. Selesai.
5. Nikmati aplikasi Aero di Windows 7
Ingin menikmati aplikasi AeroShake dan AeroSnap yang akan membawa pengalaman tersendiri?
Download aplikasi AeroShake disini dan untuk aplikasi AeroSnap disini.
6. Upgrade Calculator yang ada di Windows Vista
Bosan dengan aplikasi kalkulator yang ada di Windows Vista? Mungkin anda perlu mencoba aplikasi kalkulator bawaan Windows 7.
- Download aplikasinya disini, unzip file tersebut menggunakan WinRAR. Buka folder Windows 7 Calculator, klik kanan calc.exe dan pilih Take ownership dari menu drop-down. Sekarang arahkan ke folder en us dan lakukan hal yang sama untuk file calc.exe.mui. Lalu ganti file Calculator Registry dengan yang baru. Arahkan ke Local Disc (biasanya drive C:)\Windows\System32 dan ganti file calc.exe dengan yang baru. Lalu cari folder en us, buka dan ganti file calc.exe.mui dengan yang baru.
7. Ubah Windows Media Player menjadi gaya Windows 7
Windows 7 yang kemungkinan akan dirilis pada akhir tahun 2009, memang sudah ditunggu-tunggu. Selain karena menawarkan keamanan dan kestabilan yang lebih baik dibanding Windows Vista, Windows 7 pun dilengkapi dengan beberapa fitur tambahan baru dan tampilan yang memikat.
Kalau anda saat ini masih menggunakan Windows Vista tapi ingin mencicipi bagaimana rasanya tampilan desktop Windows 7 maka anda bisa mengikuti 7 langkah dibawah ini yang dapat merubah tampilan desktop Windows Vista menjadi seperti Windows 7.
1. Dapatkan wallpaper Windows 7
Download wallpaper Windows 7 gratis dari situs www.windowsvistamagazine.com/7wallpapers atau anda bisa buka link ini. Pindahkan gambar hasil download ke folder gambar anda atau anda bisa menaruhnya di direktori dimana wallpaper sistem Windows Vista berada, biasanya berada di drive C: di direktori Windows\Web\Wallpapers.
2. Ubah Taskbar anda
Setelah merubah wallpaper maka selanjutnya adalah mengubah Taskbar Windows Vista. Berikut langkah-langkah singkatnya:
- Download Windows 7 Style for Vista theme dari sini. Karena ini file RAR, maka anda butuh software untuk mengekstraknya, anda bisa mendownload WinRAR untuk membukanya.
- Kemudian download dan instal aplikasi TuneUp Utilities 2009 dari sini, yang akan menerapkan theme baru anda. Buka programnya lalu klik Customize Windows di menu sebelah kiri. Lanjutkan dengan mengklik Visual Style\Add (dibawah heading Visual Styles) dan pilih Install visual style from file.
- Jelajahi program Windows 7 Style for Vista theme yang sebelumnya telah didownload, buka Theme folder, lalu buka folder Windows 7 dan klik Windows 7 style file lalu buka. Begitu selesai langsung klik Appy di jendela utama. Jika Taskbar yang sudah jadi itu terlalu transparan menurut anda maka klik kanan di desktop, pilih Personalize\Windows Color and Appearance kemudian pilih pilihan warna biru (blue colour).
3. Tingkatkan juga substansi serta gayanya
Selanjutnya:
- Download aplikasi Windows 7 Taskbar Iconizer dari sini dan klik 2x file EXE yang ada. Ketika ada jendela yang muncul, klik ukuran gambar Windows 7 Type, log out dari Windows Vista lalu login kembali.
- Download aplikasi EnhanceMyVista dari sini, buka dan pilih Customization\Taskbar, lalu beri tanda centang di kotak Iconize your Taskbar. Simpan, tutup aplikasinya dan restart komputer anda. Setelah direstart, klik kanan di Taskbar dan klik Lock the Taskbar untuk tidak menguncinya. Klik kanan lagi Taskbar dan pilih View\Large Icons.
4. Tampilan start-up/log-on ala Windows 7
- Download tampilan start-up dari sini, klik 2x dan aplikasi TuneUp Utilities 2009 yang telah diinstal sebelumnya semestinya mengenali dan akan langsung menginstalnya. Jika tidak otomatis mengenali, buka TuneUp Utilities 2009, klik Customize Windows\TuneUp Styler, pilih Boot Screen lalu pilih Add\Load Boot Screen from file.
- Dapatkan tampilan Windows 7 dari sini, cari folder Windows_7_Login_Screen_by_ pugalenthi dan buka LogonStudioVista. Klik 2x dan instal file-nya. Buka Stardock LogonStudio dan klik Load. Kembali lagi ke folder Windows_7_ Login_Screen_by_pugalenthi, buka folder LogonVista File dan klik 2x file Windows 7. Latar belakang biru akan muncul saat restart, tapi akan tetap menyebutkan Windows Vista, untuk mendapatkan efek secara penuh, ubah agar menjadi Windows 7 Ultimate. Buka folder Windows_7_Style_ For_Vista_by_giannisgx89, arahkan ke folder Take ownership, klik 2x file InstallTakeOwnership. Buka folder Windows_7_Login_Screen_by_ pugalenthi, arahkan ke Dll file folder, klik kanan basebrd.dll dan pilih Take ownership. Klik 2x basedbrd.dll dan lalu klik Yes. Selesai.
5. Nikmati aplikasi Aero di Windows 7
Ingin menikmati aplikasi AeroShake dan AeroSnap yang akan membawa pengalaman tersendiri?
Download aplikasi AeroShake disini dan untuk aplikasi AeroSnap disini.
6. Upgrade Calculator yang ada di Windows Vista
Bosan dengan aplikasi kalkulator yang ada di Windows Vista? Mungkin anda perlu mencoba aplikasi kalkulator bawaan Windows 7.
- Download aplikasinya disini, unzip file tersebut menggunakan WinRAR. Buka folder Windows 7 Calculator, klik kanan calc.exe dan pilih Take ownership dari menu drop-down. Sekarang arahkan ke folder en us dan lakukan hal yang sama untuk file calc.exe.mui. Lalu ganti file Calculator Registry dengan yang baru. Arahkan ke Local Disc (biasanya drive C:)\Windows\System32 dan ganti file calc.exe dengan yang baru. Lalu cari folder en us, buka dan ganti file calc.exe.mui dengan yang baru.
7. Ubah Windows Media Player menjadi gaya Windows 7
Aero livery Windows Media Player 12 hanya tersedia di Windows 7. Secara visual tidak jauh berbeda dengan Windows Media Player 11, namun memiliki menu yang lebih baik dan bekerja dengan baik bersama Aero Glass, sehingga memiliki efek tembus pandang. Kalau anda ingin mengganti Windows Media Player anda yang sekarang dengan versi bergaya Windows 7, maka download programnya dari sini, unzip dengan WinRAR lalu buka folder 7_for_Windows_Media_ Player_11_by_bogo_d. Klik kanan file wmploc.dll dan pilih Take ownership. Copy dan paste ke direktori Local Disc\Windows\System32, untuk menggantikan versi yang lama. Sekali lagi di folder 7_ for_Windows_Media_Player_11_by_ bogo_d klik 2x file Settings. Lihat sekarang bagaimana tampilan barunya.
20 Aplikasi Untuk Windows 7
Dunia akan terasa lebih baik jika saja para pengembang software bekerja keras untuk membuat software gratis yang mengagumkan dan bekerja dengan sangat baik atau lebih baik dibanding software versi bayarnya.
Di bawah ini ada 20 aplikasi gratis untuk Windows 7 yang cukup layak untuk diinstal. Gunakan Ninite untuk mempermudah kita dalam mendownloadnya karena dengan Ninite kedua puluh aplikasi gratis tersebut akan dijadikan sebagai satu installer, sehingga kita tidak perlu repot-repot mendownloadnya satu per satu.
1. GIMP
Software editor gambar profesional yang gratis. Download.
2. VLC Media Player
Media player gratis untuk memainkan file multimedia favorit kita. Download.
3. Handbrake
Software untuk mengkonversi video dari satu format ke format lainnya. Download.
4. Firefox
Salah satu browser gratisan terbaik dan favorit. Download.
5. Picasa
Software buatan Google untuk mengelola foto. Download.
6. Fences
Software untuk mengelola desktop. Download.
7. CCleaner
Windows 7 mulai terasa lambat, maka gunakan CCleaner untuk meningkatkan kinerjanya. Download.
8. Enhancemyse7en
Tools (versi trial) yang salah satu fungsinya untuk membereskan masalah registry dan mengawasi penggunaan hard disk. Download.
9. Adobe Reader
Walaupun lebih berat dibandingkan software seperti Foxit PDF Reader namun Adobe Reader memberikan fitur lain yang tidak dimiliki oleh software sejenis. Download.
10. Notepad ++
Notepad bawaan Windows 7 tidak jauh berbeda dengan Notepad pada versi Windows sebelumnya jadi Notepad ++ ini sangat layak untuk kita gunakan. Download.
11. Ditto
Sebuah tool yang akan mempermudah copy-paste. Download.
12. Defraggler
Sebuah tool defragmentasi untuk Windows. Download.
13. Recuva
Aplikasi gratis yang akan mengembalikan file-file yang tidak sengaja terhapus dari Recycle Bin, MP3 Player dan memory card, selain itu juga bisa untuk mengembalikan file yang rusak karena virus atau hard disk yang rusak. Download.
14. 7Stacks
Sebuah utility gratis untuk Windows 7 (jalan juga untuk Vista dan XP) yang memungkinkan kita membuat ’stack’ seperti halnya di Mac. Download.
15. Switcher
Salah satu software yang fiturnya seperti Mac OS X yang memungkinkan semua window yang ada tampil dalam thumbnail di layar. Download.
16. 7-Zip
Urusan kompres-mengkompres file agar menjadi lebih kecil serahkan pada 7-Zip. Download.
17. Supercopier
Software yang akan membantu proses copy agar lebih cepat. Download.
18. Windows Live Essentials
Live applications seperti Windows Photo Gallery, Movie Maker dan Live Messenger tidak diinstal secara default di Windows 7, sehingga kita perlu Windows Live Essentials. Download.
19. Eraser
Kebalikan dari Recuva, Eraser akan menghapus file-file secara permanen tanpa bisa dikembalikan lagi. Download.
20. OpenOffice
Sebuah suite open-source yang makin matang. Download.
Satu tambahan aplikasi lagi adalah Microsoft Security Essentials, sbeuah antivirus gratis buatan Microsoft.
10 Antivirus untuk Windows 7
Produk dari Microsoft ibarat gula yang selalu dikerubungi semut, selalu menjadi incaran orang-orang jahat. Hal ini dikarenakan pengguna produk Microsoft (Windows) merupakan terbanyak di seluruh dunia.
Windows 7 yang sudah dirilis pun dirasakan akan mendapatkan ‘cobaan’ dari orang-orang jahat yang berupaya memanfaatkan para penggunanya. Karena relatif masih baru maka kemungkinan celah-celah keamanan yang muncul dan keawaman penggunanya, bisa berakibat mudahnya orang-orang jahat menguasai sistem Windows 7 para pengguna.
Walaupun banyak yang mengatakan bahwa Windows 7 merupakan versi Windows paling aman namun tetap saja kita tidak bisa menutup mata pada kecerdikan orang-orang jahat dalam memanfaatkan setiap peluang untuk berbuat jahat.
Kita akan membutuhkan program tambahan yang akan semakin menguatkan keamanan Windows 7. Dan berikut ini 10 program antivirus yang bisa kita gunakan untuk melindungi sistem Windows 7:
1. AVG
AVG baru saja merilis jajaran produk versi 9.0 yang terdiri dari: AVG Antivirus Free dan edisi pelanggan tahunan rutin, AVG Antivirus, AVG Internet Security, dan AVG Internet Security Business Edition (yang terdiri dari beberapa paket lisensi).
2. avast!
Jajaran produk avast!, yang sekarang ini adalah 4.8 (version 5 akan hadir tak lama lagi), mencakup Home Edition yang gratis dan Professional Edition yang berbasis langganan, juga beberapa paket tingkat bisnis dan perusahaan.
3. McAfee
Jajaran produk 2010 dari McAfee menyediakan tiga edisi home dan home office: VirusScan Plus, Internet Security, dan Total Protection, bersama dengan paket bisnis dan perusahaan. Tiap edisi menyediakan anti-spyware, anti-phishing, dan perlindungan firewall.
4. Norton
Norton mengaku versi 2010 miliknya, Internet Security dan AntiVirus, dibangun untuk Windows 7. Kedua produk memblok virus, spyware, Trojan horse, worm, dan rootkit. Paket Internet Security menambahkan dua-langkah firewall dan tambahan fitur keamanan lainnya.
5. Kaspersky
Produk Antivirus 2010 dan Internet Security 2010 dari Kaspersky tersedia untuk didownload trial selama 30-day trial. Keduanya menyediakan perlindungan terhadap virus, spyware, Trojan, worm, bot dan juga fitur untuk melindungi dari phishing dan pencurian identitas.
6. Trend Micro
Trend Micro menawarkan beberapa paket program, dari untuk pengguna rumahan sampai perusahaan. Tiga produk utama dari Trend Micro adalah Antivirus + Antispyware, Internet Security, dan Internet Security Pro, kesemuanya menawarkan gratis selama masa trial. Masing-masing produk menyediakan perlindungan antivirus anti-spyware.
Produk-produk Panda 2010 adalah: Antivirus Pro, Internet Security, dan Global Protection, menawarkan antivirus, anti-spyware, anti-phishing, dan perlindungan firewall. Paket Internet Security mendapat tambahan anti-spam, kontrol orang tua dan backup, sementara Global Protection mendapat tambahan backup dan fitur tune-up.
8. PC Tools
Spyware Doctor dengan Antivirus 2010 dapat mendeteksi, memblok dan menghilangkan virus, spyware, adware, Trojan, worm, keylogger, dan beberapa jenis ancaman lainnya. Paket Internet Security 2010 mendapat tambahan firewall, perlindungan spam dan lainnya.
Produk VIPRE (Virus Intrusion Protection Remediation Engine) Antivirus + Antispyware dari Sunbelt Software kompetibel dengan Windows 7. Jika kita berencana menggunakan Windows XP Mode di Windows 7, kita mungkin akan meneliti paket security ini, karena dalam penjelasan produknya disebutkan kompetibel dengan XP Mode dan tidak ada lisensi ekstra untuk itu.
Pendatang baru, Microsoft Security Essentials yang gratis didownload menawarkan perlindungan terhadap viruse, spyware, dan software jahat lainnya seperti rootkit dan Trojan. Security Essentials menyediakan scan real-time download dan attachment, mengawasi file-file jahat dan aktivitas program dan akan secara otomatis mendownload definisi virus dan spyware.
Subscribe to:
Posts (Atom)
Labels
- Biologi (1)
- Building (3)
- Cheats Game PC (4)
- Cyber (8)
- Electrical (2)
- Feshion (3)
- Film (3)
- Friendship (2)
- Game (43)
- General (4)
- Health (5)
- Kuliner (2)
- Love (2)
- Otomotif (8)
- Politik (2)
- Salon and Spa (2)
- Sex (4)
- Techno (4)
- Transportasi (1)
Blog Archive
-
▼
2010
(55)
-
▼
January
(8)
- Mengoptimalkan dan meningkatkan kinerja Windows 7 ...
- Windows 7 Transformation Pack untuk Vista dan XP
- 14 Tema Terbaik untuk Mempercantik Tampilan Window...
- Cara Mengganti Tampilan Booting Windows Vista
- Cara Menurunkan System Minimum Windows Vista
- 7 Langkah Merubah Tampilan Windows Vista Menjadi S...
- 20 Aplikasi Untuk Windows 7
- 10 Antivirus untuk Windows 7
-
▼
January
(8)
















